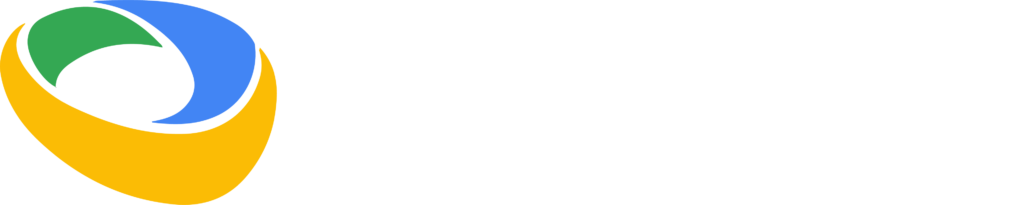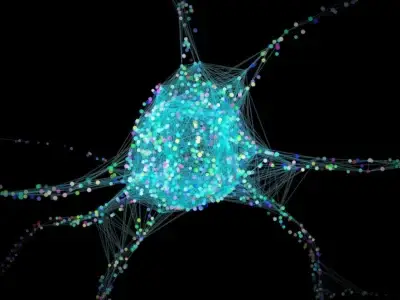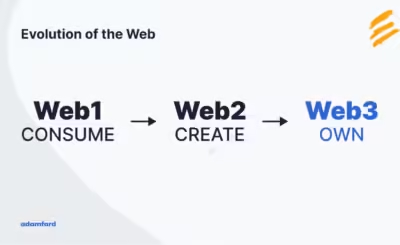Welcome to “Your Ultimate Beginner’s Guide to Starting with WordPress!” Whether you’re just beginning your career journey or looking to expand your skills, starting a WordPress site can be an exciting and rewarding experience. In this guide, we’ll take you through each step of creating your very own WordPress site, complete with illustrations to help you visualize the process. Let’s get started!
Step 1: Choose a Domain Name and Hosting
Your domain name is your website’s address on the internet, like www.pycodehub.com. Hosting is where your website lives. Think of it like renting a plot of land (hosting) and putting up a sign with your address (domain name).
How-To
- Brainstorm Domain Names: Think of a name that’s memorable, relevant to your site, and easy to spell.
- Check Availability: Use a domain registration site like Namecheap or Hostinger to see if your desired name is available.
- Choose a Hosting Provider: Popular options include Bluehost, SiteGround, and Hostinger. Look for one that offers easy WordPress installation, good customer support, and reliable uptime.

Step 2: Install WordPress
Once you’ve secured your domain and hosting, it’s time to install WordPress. Most hosting providers offer a one-click installation process that makes it easy.
How-To
- Log Into Your Hosting Account: Access your account on your chosen hosting provider.
- Find the WordPress Installer: This is usually in the control panel, often labeled as “One-Click Install” or “WordPress Installer.”
- Follow the Prompts: Enter the necessary information, such as your site name, admin username, and password.

Step 3: Set Up Your WordPress Site
After installation, you’ll need to set up some basic settings to get your site ready for content.
How-To
- Log Into WordPress: Go to www.yourdomain.com/wp-admin and enter your admin credentials.
- Customize Your Site Title and Tagline: Navigate to Settings > General and fill in your site’s title and tagline.
- Set Your Permalinks: Go to Settings > Permalinks and select the “Post name” option for SEO-friendly URLs.

Step 4: Choose and Install a Theme
Themes control the appearance and layout of your WordPress site. There are thousands of free and premium themes available.
How-To
- Browse Themes: Go to Appearance > Themes > Add New to explore the available themes.
- Preview and Activate: Preview a few themes to see how they look, then click “Activate” on the one you like best.
- Customize Your Theme: Use the Customize option under Appearance to tweak colors, fonts, and other settings.

Step 5: Install Essential Plugins
Plugins add functionality to your WordPress site, from SEO tools to security features.
How-To
- Navigate to Plugins: Go to Plugins > Add New.
- Search for Essential Plugins: Popular choices include Elementor(Theme Builder) and Woocommerce(Ecommerce).
- Install and Activate: Click “Install Now” on the plugins you want, then “Activate” once they’re installed.

Step 6: Create Essential Pages
Your site will need some fundamental pages like Home, About, Contact, and Blog.
How-To
- Go to Pages > Add New: This is where you’ll create your pages.
- Set Up Your Homepage: Decide if you want a static homepage or a dynamic blog feed. Go to Settings > Reading to configure this.
- Create Your About and Contact Pages: Use the page editor to add content, and consider adding a contact form using a plugin like Contact Form 7.

Step 7: Write and Publish Your First Blog Post
Now it’s time to start adding content to your site by writing your first blog post.
How-To
- Navigate to Posts > Add New: This is where you’ll create blog posts.
- Enter Your Content: Write your post title and content, and add images or other media as needed.
- Publish Your Post: When you’re ready, click the “Publish” button to make your post live.

Step 8: Customize Your Site’s Navigation
Creating a user-friendly navigation menu helps visitors find important content on your site.
How-To
- Go to Appearance > Menus: Here you can create and manage menus.
- Add Pages to Your Menu: Select the pages you want to include and click “Add to Menu.”
- Organize and Save: Drag and drop menu items to organize them, then click “Save Menu.”

Step 9: Optimize for Search Engines (SEO)
Description
SEO helps your site get found by search engines, which can increase traffic.
How-To
- Install an SEO Plugin: If you haven’t already, install Yoast SEO or another SEO plugin.
- Optimize Your Content: Use the plugin to optimize your posts and pages for keywords, meta descriptions, and readability.
- Submit Your Site to Search Engines: Use tools like Google Search Console to submit your sitemap and monitor your site’s performance.

Step 10: Regularly Update and Maintain Your Site
Keeping your WordPress site updated ensures it runs smoothly and securely.
How-To
- Update WordPress, Themes, and Plugins: Regularly check for updates in your dashboard under Dashboard > Updates.
- Back Up Your Site: Use a backup plugin like UpdraftPlus to regularly back up your site.
- Monitor Performance: Use tools like Google Analytics and Google Search Console to track your site’s performance and make improvements as needed.

Conclusion
Congratulations! You’ve taken the first steps toward creating a successful WordPress site. By following this guide, you’re well on your way to building an online presence that can grow alongside your career. Remember, WordPress is incredibly flexible and powerful, so don’t be afraid to explore and experiment as you learn.